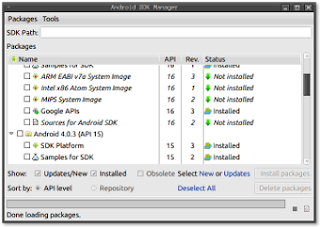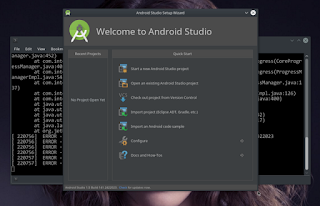Instalasi Android SDK
Adding Customs Launcher on Gnome Desktop
Asumsi Lokasi instalasi Android SDK ada pada folder /opt/adt-bundle-linux, Android SDK harus dikonfigurasi untuk dapat berfungsi secara maksimal, terutama penambahan sumber-sumber kode dan perangkat yang dibutuhkan untuk keperluan pengembangan aplikasi android platform
- Update Android SDK
Adt-Bundle-linux yang disediakan oleh situs Developer Android, merupakan kerangka awal untuk membangun sebuah SDK yang siap dipergunakan, agar SDK dapat berfungsi dengan baik, masih cukup banyak komponen yang harus di-instal. Perlu dipahami bahwa SDK harus diupdate secara berkala (sekali dalam seminggu) atau minimal (sekali dalam sebulan) mengingat pesatnya perkembangan dan popularitas Platform Android. Paling tidak ada dua cara untuk melakukan update dan instalasi kompnen baru
A. Update Sdk Dengan Terminal
$ cd /opt/adt-bundle-linux/sdk/tools
pada folder tools ini terdapat berbagai tools untuk sdk android, silahkan check tools apa saja yang tersedia, satunya adalah android
$ ./android update sdk --no--ui --silent
Perintah ini berguna untuk melakukan update sdk tanpa GUI dan hanya menampilkan output error saja
B. Update Sdk Dengan SDK Manager GUI
Arahkan Cursor ke Applications > Programming > Android IDE ( Sesuikan Nama ini dengan Nama Pada saat Pembuatan Customs Launcher )
Pada Jendela Java ADT Arahkan Cursor ke Window > Android SDK Manager : Klik untuk membuka Android SDK Manager :
Dengan Android SDK Manager GUI ini, dapat dilakukan Instalasi Tambahan Komponen SDK, Dalam Jendela Android SDK Manager, pada Kolom Name, Terdapat Kotak untuk menentukan Item mana yang akan diinstal atau Un-Install. Secara umum Android SDK Manager GUI, sangat intuitif dan mudah dipahami (User Friendly) . Dianjurkan melakukan Eksplore dengan mencoba berbagai hal guna lebih memahami fungsi - fungsi Android SDK Manager.
- Membuat dan Testing AVD ( Android Virtual Device )
Dalam melakukan Software Developing, sangat umum para developer menggunakan Virtual Device, untuk melakukan Testing pada software yang mereka bangun. Namun setelah testing pada Virtual Device, wajib bagi seorang developer untuk melakukan testing pada Real Device, karena bagaimanapun Virtual Device tidak akan mampu 100 % mengimitasi Real Device
Pada Jendela Java ADT arahkan cursor ke Windows > Android Virtual Device Manager : Klik Untuk meluncurkan Android Virtual Device Manager. Dikenal dengan AVD Manager
AVD Manager masih Kosong, Untuk membuat AVD : Pada Jendela Virtual Device Manager arahkan cursor ke Tab sebelah kanan user Pilih New : Klik , buat AVD dengan ketentuan : sbb
- AVD Name : Nexus-S ( Nama ini sekedar Label dan boleh dinamakan apa saja, tapi harus diingat bahwa penamaan label ini tidak boleh ada spasi )
- Device : Klik Dropdown menu > Android SDK telah menyediakan berbagai dimensi sesuai dengan spesifikasi android device yang ada di pasaran saat ini, silahkan pilih ( dalam latihan ini kita pilih Nexus S : 4", 480 x 800 : hdpi )
- Target : Klik Dropdown menu > Android SDK telah menyediakan secara built in, seluruh Google API yang ada, ( saat tulisan ini dibuat Google API terbaru : 17, untuk Android Versi 4.1 Jelly Bean ) untuk latihan Pilih Android API Level 15
- CPU/ABI : AVD Manager secara otomatis akan memilihkan CPU sesuai dengan pilihan sebelumnya
- Front Camera : Klik Dropdown menu : silahkan pilih dan tentukan apakah akan membuat Virtual Device yang memiliki front camera atau tidak, bila memilih device tanpa front camera maka silahkan dikosongkan (dalam latihan ini dipilih device tanpa front camera)
- Back Camera : Klik Dropdown menu : silahkan tentukan apakah akan membuat Virtual Device yang memiliki back camera atau tidak, bila memilih device tanpa back camera, maka silahkan dikosongkan(dalam latihan ini dipilih device tanpa front camera)
- Memory Option : Ram : Silahkan isi RAM yang dikendaki, AVD sudah memberikan nilai RAM yang memadai, sebaiknya ikuti saja opsi default ini, demikian pula untuk value VM Heap
- Internal Storage : AVD Telah memberikan nilai yang memadai. Sebaiknya ikuti opsi default ini
- SD Card : ini bersifat opsional, untuk latihan isikan dengan 2 GiB
- AVD Manager dengan SATU AVD untuk Nexus S dengan nama Nexus-S : Untuk melakukan testing apakah AVD dapat beroperasio, Klik AVD Name (Nexus-S) dan pada tab kanan KLIK Start The Selected AVD
- KLIK : Launch : untuk Menjalankan AVD
- AVD Booting ....
- AVD Untuk Nexus S telah beroperasi : Silahkan berksperimen dan eksplore AVD untuk lebih mengenal AVD
Setelah semua diisi nilai yang dibutuhkan : Klik OK
- SELESAI ...