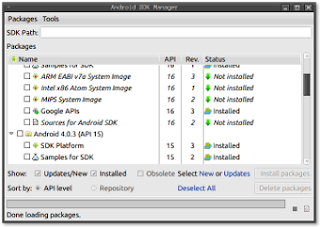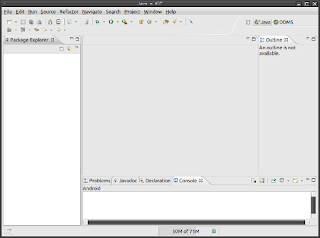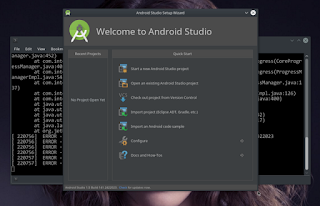ZuesPAD ZP-712 PANDANGAN UMUM
Tidak ada informasi cukup jelas bisa didapatkan melalui GOOGLE untuk device ZeusPad zp-712, bagaikan berjalan dalam kegelapan untuk memahami ZeusPad zp-712 ini. Vendor PT. METRINDO SUPRA SINATRA Hanya menyuguhkan spesifikasi devices ZeusPAD zp-712 pada situs mereka, tidak ada informasi mengenai UPDATE SOFTWARE , vendor juga tidak melakukan kewajiban merilis kernel source code. AFAIK ZeusPAD zp-712 dirakit oleh vendor Indonesia dan beredar hanya di Indonesia, sebagai orang Indonesia saya pribadi seharusnya berbangga pada eksistensi vendor Indonesia untuk produk teknologi. Namun dengan model layanan purna jual semacam ini, amat sulit bagi vendor untuk memuaskan Pelanggan, apalagi Pelanggan Indonesia yang sudah terbiasa mendapatkan layanan memuaskan dari vendor besar Internasional seperti Samsung, HTC, Sony dll .
Saya mencoba menggali lebih dalam tentang device ZeusPad zp-712, dengan harapan dapat membangun sendiri Abndroid ROM versi 2.3 Gingerbread atau bahkan versi 4.0 Ice Cream Sandwich. Kenyataan bahwa partisi system pada ZeusPad zp-712 writable menumbuhkan harapan :) . Inilah hal - hal yang sudah saya lakukan.
- Install ROOT apk (su) dan Titanium Back Up melalui Android Market Hasilnya : Titaniun Back Up tidak memperoleh akses ROOT, sehingga tidak bisa berfungsi, SU (Root) apk terinstall, namun tampaknya tidak beroperasi sebagaimana mestinya
- Memeriksa bagaimana mencapai mode RECOVERY DAN BOOATLOADER Hasilnya : Mode Fastboot dan Recovery (Factory Recovery) tersedia, dengan mode ini maka kita akan mampu melakukan Back Up secara manual
- Membangun Customs Recovery melalui Situs RECOVERY BUILDER Hasilnya : customs recovery sukses dibuild, tapi tidak dapat berfungsi sebagaimana mestinya ketika di flashing ke device ZeusPad zp-712 (bisa jadi ada hal - hal yang kurang)
Tujuan saya apabila Titanium backup apk bisa berfungsi, kita bisa melakukan back-up seluruh aplikasi sehingga apabila nanti ada masalah, bisa dilakukan restorasi
- Sebelum memulai
- Pastikan drivers USB untuk device ini terisntall dengan baik dan berfungsi Tambahkan pada file /etc/udev/rules.d/99-android.rules (sesuikan dengan nama file yang anda miliki)
- Pastikan adb dan fastboot Terinstall di PC anda, karena ini aplikasi krusial untuk tweaking android device
- Cara mencapai Recovery Mode state
- Recovery mode : (dalam kondisi device OFF) > Tekan tombol POWER dan VOLUME DOWN secara simultan
- Device akan menampakkan flash logo android (robot hijau) : Pada kondisi ini Tab tombol tengah(Lihat Gambar)
- ZeusPad zp-712 Factory Recovery Mode
- Cara mencapai Bootloader/fastboot mode/state
- Bootloader mode : Tekan tombol power dan Volume Up secara simultan
- Cek apakah benar tablet dalam kondisi fastboot/bootloader mode Konek device ke PC melalui USB Port, buka Terminal dan lakukan command
- Cara Berpindah dari Recovery atau Bootloader mode ZeusPad zp-712 memiliki TOMBOL RESET tepat disebelah Tombol Volume, gunakan Kawat Paper clips atau Tusuk Gigi untuk escape dari Recovery / Bootloader mode.
- Berpindah Mode : Recovery / Bootloader dengan Software Dalam kondisi Tablet beroperasi Normal memanfaatkan fitur adb dab fastboot untuk berpindah ke mode Recovery atau Bootloader lebih aman dan mulus, karena terlalu sering menekan Tombol Hardware dapat berakibat tombol cepat rusak, sebaiknya mebiasakan dan mengenal perintah baris dari adb dan fastboot ini
- Back Up System dan Partisi secara manual melalui adb
- Switch on Tablet, sambungkan ke PC dengan adb beroperasi Lakukan Perintah Terminal
- Seluruh System dan Partisi dari ZeusPAD ZP-712 telah di back up
#WEARNERS
SUBSYSTEM=="usb", ATTR{idVendor}=="05c6", MODE="0666", GROUP="plugdev"
>> fastboot devices
???????????? fastboot
$ adb reboot-bootloader
Untuk berpidah dari mode device ke mode bootloader
$ adb devices
Untuk melakukan checking apakah device terdeteksi oleh PC
$ fastboot devices
Untuk melakukan checking apakah pada mode bootloader, device terdeteksi oleh PC
$ fastboot reboot
Untuk memerintahkan device agar reboot dari mode bootloader
Dan seterusnya ......
$ adb devices
(ini untuk memastikan device terdeteksi oleh PC)
List of devices attached
ZeusPAD ZP-712 device
$ mkdir system
$ cd system
$ adb remount
remount succeeded
$ adb pull /system [enter]
(seluruh file dalam folder /system pada Tablet akan di download ke PC)
setelah selesai, kita perlu cek seluruh partisi pada tablet ZeusPad ZP-712
$ adb shell
# (kosong dan hanya tanda cursor)
# cat /proc/mtd
dev
mtd0
mtd1
mtd2
mtd3
mtd4
mtd5
mtd6
size
00500000
09600000
00100000
02300000
00500000
00180000
0ef00000
erasesize
00020000
00020000
00020000
00020000
00020000
00020000
00020000
name
"boot"
"system"
"splash"
"cache"
"recovery"
"persist"
"userdata"
# exit [enter]
$ !!! kita dalam folder system
$ cd .. [enter]
$mkdir mtd
$cd mtd
$ adb pull /dev/mtd/mtd0 [enter]
$ adb pull /dev/mtd/mtd1 [enter]
$ adb pull /dev/mtd/mtd2 [enter]
$ adb pull /dev/mtd/mtd3 [enter]
$ adb pull /dev/mtd/mtd4 [enter]
$ adb pull /dev/mtd/mtd5 [enter]
$ adb pull /dev/mtd/mtd6 [enter]
$ ls
mtd0 mtd1 mtd2 mtd3 mtd4 mtd5 mtd6
Catatan !!!
Tidak Mudah Untuk mengingat seluruh nama file tadi, mtd0 sebenarnya apa ? pada kemudian hari. Untuk memudahkan mengingat kita buat dengan nama lebih mudah diingat sesuai nama partisi, tanpa menghapus nama asalnya. Lakukan dengan perintah baris di terminal (kita dalam folder mtd)
$ cp mtd0 mtd0-boot.img [enter]
$ cp mtd1 mtd1-system.imf [enter]
$ cp mtd2 mtd2-splash [enter]
$ cp mtd3 mtd-3-cache.img [enter]
$ cp mtd4 mtd4-recovery.img [enter]
$ cp mtd5 mtd5-persist.img [enter]
$ cp mtd6 mtd6-userdata.img [enter]